在日常办公的时候,在遇到问题的时候使用截图会比打字方便的多,因为使用最频繁的是Windows系统,所以习惯用windows的截图快捷键进行截图。这时你会发现在MAC中这些快捷方式都是无效的,那么MAC的截图快捷键是什么?下面小编就给大家分享下MAC的截图快捷键。

1、全屏截图-截取当前屏幕整个图像
快捷键: Command-Shift-3
截图说明:使用快捷键后会马上截取当前的全屏,这个组合键可以将当前屏幕的整个图像截取下来,然后以“屏幕快照+日期”的编号形式命名,并自动以.PNG 格式保存到桌面。
2、指定区域截图
快捷键:Command-Shift-4
截图说明:这个组合键可以截取当前屏幕上任意一块区域的图像,按完组合键即可松手,然后鼠标自动变为一个标准器,当你移动光标(用鼠标单击拖动或是在触控板上三指同时拖动)选择截取区域时,旁边会出现一个即时变化的长宽像素数值,确定后松开手势(或鼠标)即可完成截图,同样,这种操作以“屏幕快照+日期”的编号形式命名,并自动以.PNG 格式保存到桌面。
PS:(1)按住鼠标的同时,按空格键,这时你能通过移动鼠标来移动整个已选择区域;(2)按住鼠标的同时,按 Shift 键,这时你能通过横向或竖向移动鼠标来改变已选择区域的长或高;(3)按住鼠标的同时,按 Option 键,这时你通过移动鼠标可以改变已选择区域的半径大小。
3、指定程序窗口截图
快捷键:Commnad-Shift-4-Space
截图说明:如果你想完整的截取屏幕上某一个窗口的图像,可以先按完 Command + Shift + 4 的组合键,然后按下空格键(或者 Command + Shift + 4 +空格键 同时按下),光标会自动变成一个照相机图标,此时所有区域处于蒙版状态,将光标移动到目标窗口单击即可完成截图,如果你不选择任何窗口,只是把光标放在桌面上,单击就会自动截取整个背景壁纸的图像,注意,是背景壁纸。
同样,这种操作以“屏幕快照+日期”的编号形式命名,并自动以.PNG 格式保存到桌面。
4、高级玩儿法
如果你在上述任意一套组合键中加上 Control 键,则截图会自动进入系统的剪切板记录,桌面不会再保存截图,此时你可以在 Pixelmator 这种图片编辑软件上直接 Command + V 进行粘贴。
使用快捷键 Command + Shift + 4 并用鼠标(也可以是触控板,后面不再注释)选取需要截图的区域后,不要松开鼠标,然后你有几种选择: – 按住鼠标的同时,按空格键,这时你能通过移动鼠标来移动整个已选择区域。 – 按住鼠标的同时,按 Shift 键,这时你能通过横向或竖向移动鼠标来改变已选择区域的长或高。 – 按住鼠标的同时,按 Option 键,这时你通过移动鼠标可以改变已选择区域的半径大小。
另外再次提示:当你按下截图组合键后想停止截图操作,只要按Esc 键就能停止截图,此时不会保存任何图片文件。
以上就是MAC的四种截图快捷键,请注意的是截图后图片会自动保存在桌面,需要使用的时候点击上传即可。
1,本站所有资源来源于用户上传和网络,如有侵权请邮件联系站长! 2,本站软件分享目的仅供大家学习和交流,请不要用于商业用途,下载后请于24小时后删除! 3,如果你也有好的源码或者教程,可以投稿到本站,分享有金币奖励和额外的收入! 4,本站提供的软件,源码,游戏,其他资源部不包含技术服务请大家谅解! 5,如有链接无法下载,请联系站长处理! 6,申明:本站资源出售只是赞助,仅用于本站服务器和日常运营所需!不提供任何技术支持。 7,如压缩包提示有密码,默认解压 密码为‘gopojie.com’,如遇到无法解压的可以联系站长(GoPoJie#126.com注意:#改成@)! 8,特别声明:破解产品仅供参考学习,不提供技术支持,如有需求,建议购买正版!如果源码侵犯了您的利益请留言告知!!
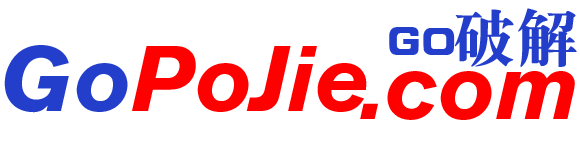
评论(0)